3D Modding Tutorial
Seite 11 von 12
Abschließendes Anpassen der MTL.
Viele fürchten sich immer vor diesem Teil. Jedoch gibt es dafür keinerlei Gründe! Das benutzte Porgramm wirkt auf den ersten Blick sehr voll und kompliziert, jedoch kann man nach kurzer Einarbeitung extrem viel Zeit mit diesem Programm sparen!
Zunächst die Vorarbeit:
Öffnet mit dem MTKit die MOX/MTL eures Wagens (hier immer noch Muscle3.mox).
Im Reiter "MTL" findet sich eine Liste. Diese Liste zeigt alle Objekte, bei denen ihr die Farbe bestimmen könnt. Leider ist der MTKit für die Farbanpassungen von C11 nicht geeignet, weshalb wir diese in einem externen Programm bearbeiten müssen. Dafür sind wenige Schritte vorab notwendig.
- Gebt jedem Objekt einen sinnvollen Namen.Geht dabei nach folgendem Muster vor:
Meine Objekte wurden wie folgt benannt:
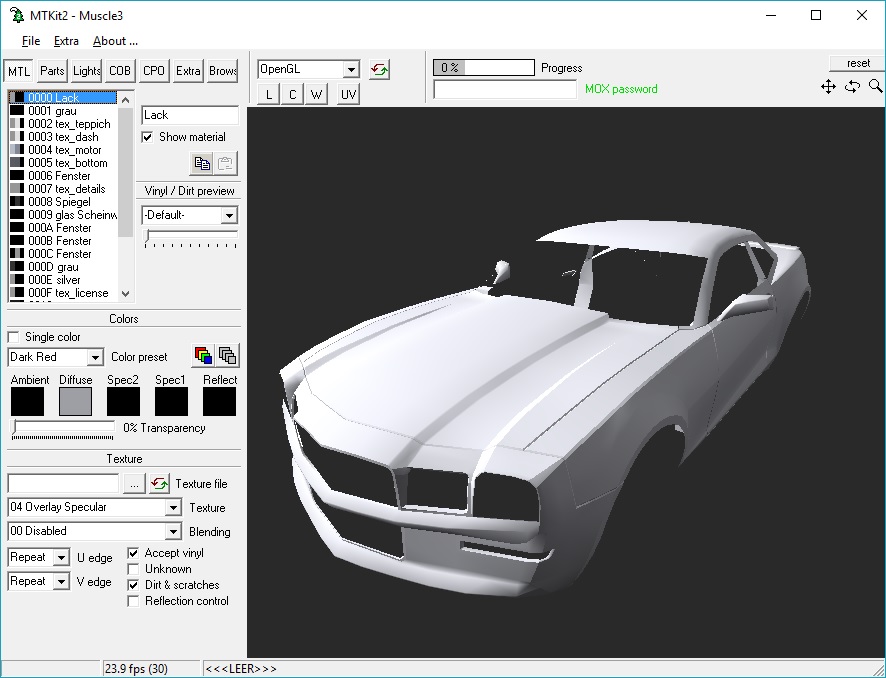
Speichert die MTL des Wagens (lasst die vorherige Datei ersetzten) und öffnet die gespeicherte Datei im Anschluss im MTLWriter 2.3
Bevor mit dem Editieren begonnen werden kann, müssen wir die Einstellungen noch für das betreffende Spiel einstellen (in diesem Beispiel: DS - Das Syndikat) . Klickt dazu auf "Select game" in der Menüleiste. Anschließend wollen wir noch den Expertenmodus starten, indem wir auf "Extras - Expert Mode" klicken:
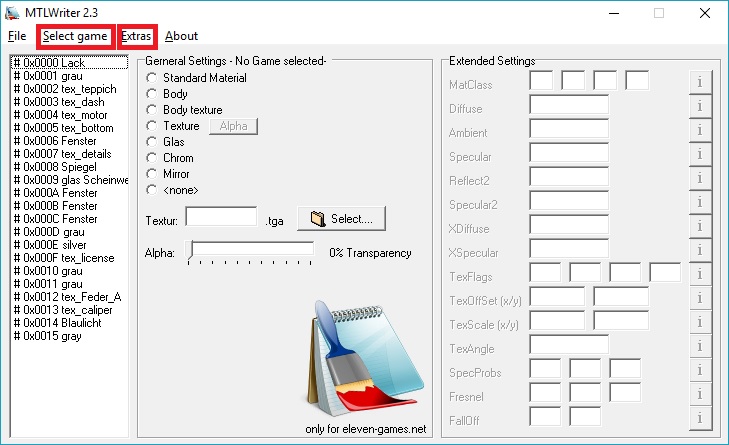
Nun gehen wir nach folgendem Prinzip für alle Objekte vor:
Folgende Materialtypen stehen zur Verfügung:
Markiert also den obersten Eintrag, bei mir "#0x0000 Lack". Aus der obrigen Tabelle erkennen wir, dass wir die Einstellung "Body" nehmen müssen. Markiert also "Body". Rechts sollten sich nun die Werte ändern. Dies soll uns aber vorerst nicht interessieren.
Fahrt nun mit dem zweiten Eintrag fort, bei mir "#0x0001 grau". Aus der Tabelle sehen wir, dass wir den Eintrag "Standard Material" markieren müssen. Die voreingestelle Farbe ist ein dunkles grau (was in diesem Fall nun passt). Wenn ihr die Farbe ändern wollt, könnt ihr dies im Feld "Diffuse" tun. Der Zahlencode dahinter stellt die Farbe dar, jeweils zwei Zeichen für Rot, Grün, Blau. Am besten sucht ihr euch im Internet einen Farbgenerierer, der euch die Hex-Codes der Farben ausspuckt. Die getroffene Farbe könnt ihr dann dort eintragen.
Der dritte Eintrag ist "0x0002 tex_teppich". Dies bedeutet, dass dieses Objekt die Textur "Teppich" bekommt. Analog zu den vorangegangenen Objekten klickt ihr nun auf die Voreinstellung "Texture" und gebt im Feld "Texture" euren Texturnamen (also Teppich) ein. Alternativ könnt ihr auch danach suchen, wenn ihr auf Select klickt.
Nach demselben Muster bearbeitet ihr die restlichen Materialien.
Folgende Besonderheiten möchte ich noch kurz erwähnen:
Vergesst am Abschluss nicht, eure Datei zu speichern.
Wenn ihr anschließend euer Ergebnis im MTKit betrachtet, solltet ihr ungefähr folgendes vor euch haben:

Bedenkt bitte, dass die Lackfarbe in eurem MTKit abweichen kann, das hat jedoch keinerlei Bedeutung.
Viele fürchten sich immer vor diesem Teil. Jedoch gibt es dafür keinerlei Gründe! Das benutzte Porgramm wirkt auf den ersten Blick sehr voll und kompliziert, jedoch kann man nach kurzer Einarbeitung extrem viel Zeit mit diesem Programm sparen!
Zunächst die Vorarbeit:
Öffnet mit dem MTKit die MOX/MTL eures Wagens (hier immer noch Muscle3.mox).
Im Reiter "MTL" findet sich eine Liste. Diese Liste zeigt alle Objekte, bei denen ihr die Farbe bestimmen könnt. Leider ist der MTKit für die Farbanpassungen von C11 nicht geeignet, weshalb wir diese in einem externen Programm bearbeiten müssen. Dafür sind wenige Schritte vorab notwendig.
- Gebt jedem Objekt einen sinnvollen Namen.Geht dabei nach folgendem Muster vor:
- Wenn das Objekt nur eine Farbe bekommt, tragt ihr einfach die Farbe ein, z.B. "orange" oder "grau"
- Wenn das Objekt eine Textur bekommen soll, tragt ihr den Texturnamen ein, z.B. "Blaulicht"
- Wenn das Objekt später Glas darstellen soll, nennt ihr das objekt "glas"
- Ansonsten könnt ihr die Objekte nach eurem belieben benennen, solange ihr sie wieder erkennt.
Meine Objekte wurden wie folgt benannt:
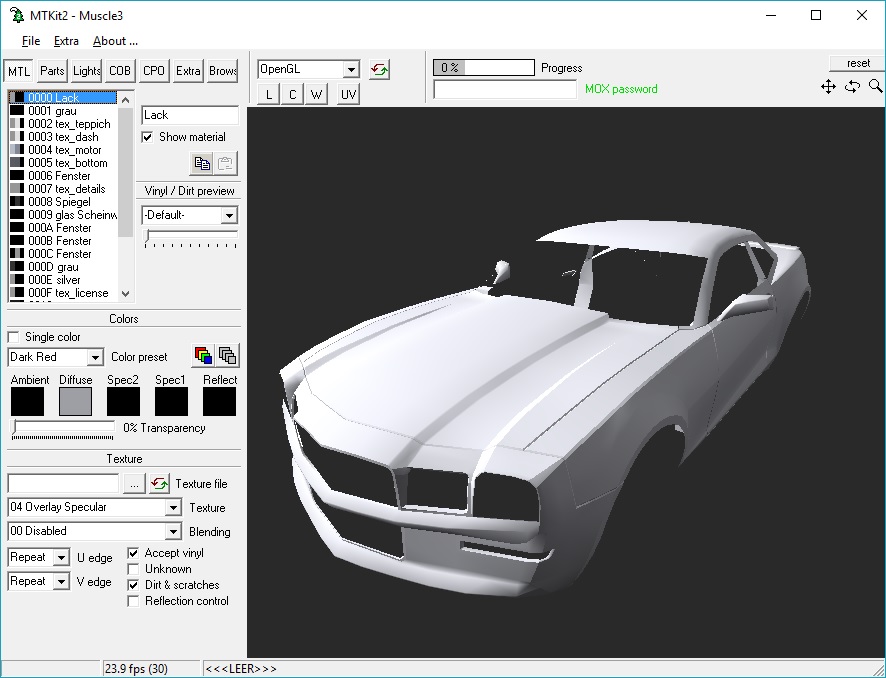
Speichert die MTL des Wagens (lasst die vorherige Datei ersetzten) und öffnet die gespeicherte Datei im Anschluss im MTLWriter 2.3
Bevor mit dem Editieren begonnen werden kann, müssen wir die Einstellungen noch für das betreffende Spiel einstellen (in diesem Beispiel: DS - Das Syndikat) . Klickt dazu auf "Select game" in der Menüleiste. Anschließend wollen wir noch den Expertenmodus starten, indem wir auf "Extras - Expert Mode" klicken:
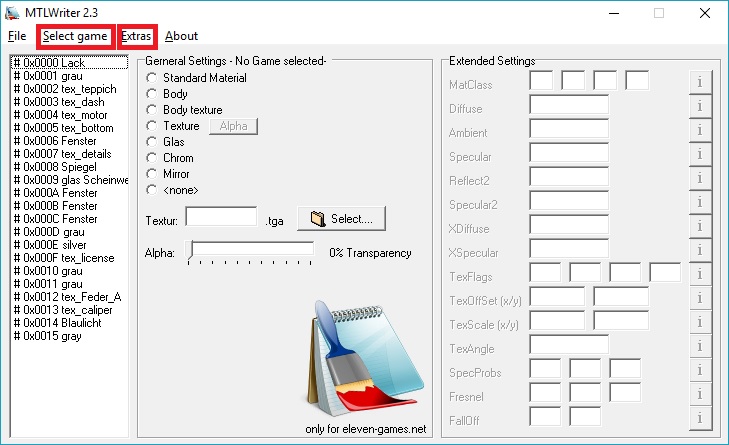
Nun gehen wir nach folgendem Prinzip für alle Objekte vor:
- Wir markieren einen Eintrag der Liste auf der linken Seite
- Wir wählen einen Materialtyp
- Wir treffen gegebenfalls weitere Einstellungen.
Folgende Materialtypen stehen zur Verfügung:
| Standard Material | Für alle Objekte, die nur eine einfache Farbe bekommen sollen. |
| Body | Für den Lack des Wagens. |
| Body Texture | Für Texturen auf dem Lack des Wagens (z.B. Polizeitexturen) |
| Texture | Für alle anderen Objekte, die eine Textur bekommen sollen. |
| Glas | Für alles Gläserne |
| chrom | Für Chrom-artige Objekte |
| Mirror | spezielle Einstellung, wird nur für die Spiegel in der Cocpit-Ansicht benötigt |
| none | Platzhalter, hat keine Funktion. |
Markiert also den obersten Eintrag, bei mir "#0x0000 Lack". Aus der obrigen Tabelle erkennen wir, dass wir die Einstellung "Body" nehmen müssen. Markiert also "Body". Rechts sollten sich nun die Werte ändern. Dies soll uns aber vorerst nicht interessieren.
Fahrt nun mit dem zweiten Eintrag fort, bei mir "#0x0001 grau". Aus der Tabelle sehen wir, dass wir den Eintrag "Standard Material" markieren müssen. Die voreingestelle Farbe ist ein dunkles grau (was in diesem Fall nun passt). Wenn ihr die Farbe ändern wollt, könnt ihr dies im Feld "Diffuse" tun. Der Zahlencode dahinter stellt die Farbe dar, jeweils zwei Zeichen für Rot, Grün, Blau. Am besten sucht ihr euch im Internet einen Farbgenerierer, der euch die Hex-Codes der Farben ausspuckt. Die getroffene Farbe könnt ihr dann dort eintragen.
Der dritte Eintrag ist "0x0002 tex_teppich". Dies bedeutet, dass dieses Objekt die Textur "Teppich" bekommt. Analog zu den vorangegangenen Objekten klickt ihr nun auf die Voreinstellung "Texture" und gebt im Feld "Texture" euren Texturnamen (also Teppich) ein. Alternativ könnt ihr auch danach suchen, wenn ihr auf Select klickt.
Nach demselben Muster bearbeitet ihr die restlichen Materialien.
Folgende Besonderheiten möchte ich noch kurz erwähnen:
- Glasobjekte werden erstellt, indem ihr die Glas-Einstellungen wählt und bei "Transparency" den Wert verändert. 0% bedeutet undurchsichtig, 100% bedeutet komplett durchsichtig. Für Fensterscheiben sind gute Werte ca. 20%, für Scheinwerferscheiben ca. 60%.
Vergesst am Abschluss nicht, eure Datei zu speichern.
Wenn ihr anschließend euer Ergebnis im MTKit betrachtet, solltet ihr ungefähr folgendes vor euch haben:

Bedenkt bitte, dass die Lackfarbe in eurem MTKit abweichen kann, das hat jedoch keinerlei Bedeutung.
